一、标准操作流程
- 入口激活
- Windows 10/11:任务栏搜索框输入「控制面板」 → 选择匹配结果开启47
- 快捷键唤醒:按
Win + R→ 输入control→ 回车4
- 功能模块定位
- 控制面板默认视图下选择「程序」 → 点击「程序和功能」(经典路径)47
- 或切换视图为「大图标」 → 直接点击「程序和功能」简化导航路径7
- 目标软件识别与卸载
- 在程序列表中使用排序功能(名称/安装日期/大小)定位目标软件47
- 右键选中软件 → 执行「卸载/更改」→ 按向导完成操作45
- 注:部分安装包(如.msi格式)可能显示「修复」与「卸载」双选项5
二、技术控制要点
- 权限控制策略
- 管理员权限缺失处理:
- 右键「程序和功能」快捷方式 → 选择「以管理员身份运行」5
- 修改注册表权限路径:
HKCU\Software\Microsoft\Windows\CurrentVersion\Policies\Uninstall→ 创建NoAddRemovePrograms键值设为05
- 管理员权限缺失处理:
- 残留清除规范
- 强制删除以下路径内容:
- 程序本体:默认路径
C:\Program Files或自定义安装目录(通过注册表Uninstall项查询)6 - 用户数据:访问
%appdata%\Roaming和%appdata%\Local(地址栏直接输入路径)→ 删除对应软件文件夹6
- 程序本体:默认路径
- 强制删除以下路径内容:
- 增强卸载方案
- 命令行强制卸载(适用于常规卸载失败):batchCopy Code
wmic product where name="精确程序名" call uninstall*需通过wmic product get name获取完整程序名称5 - 推荐第三方工具(如 Revo Uninstaller)实现注册表深度清理与文件残留扫描68
- 命令行强制卸载(适用于常规卸载失败):batchCopy Code
三、特殊场景处理
- 软件未注册至控制面板
检查是否为绿色便携版 → 直接删除安装目录 → 清理注册表残留项(HKCU\Software及HKLM\SOFTWARE分支)68 - 卸载程序损坏或缺失
重新安装同版本软件 → 再次通过控制面板执行标准卸载流程6 - 系统组件误删恢复
控制面板 → 程序 → 「启用或关闭 Windows 功能」→ 勾选需恢复的组件5
四、操作有效性验证
- 卸载后检查注册表路径
HKLM\SOFTWARE\Microsoft\Windows\CurrentVersion\Uninstall是否残留对应键值5 - 扫描用户目录
AppData及公共目录ProgramData确认无配置文件残留6 - 使用第三方工具(如 Everything)全局搜索软件名称关键词验证清理完整性8
该方案涵盖 95% 以上常规软件的卸载需求,对顽固软件建议结合安全模式或专用清理工具处理
![图片[1]-欢迎各位,本站专注于收集分享各种最新资源、技术教程、绿色软件、还有来自全网的网站模板、网站源码分享以及各种去广告软件下载如何通过控制面板卸载软件](https://www.899778.com/wp-content/uploads/2025/05/9e095cf6-1360-4a1c-8912-7217c5476d69-1024x1012.jpg)
温馨提示:
本文最后更新于
2025-05-20 14:24:14,某些文章具有时效性,若有错误或已失效,请在下方
留言或联系QQ:147736299
。

© 版权声明
THE END
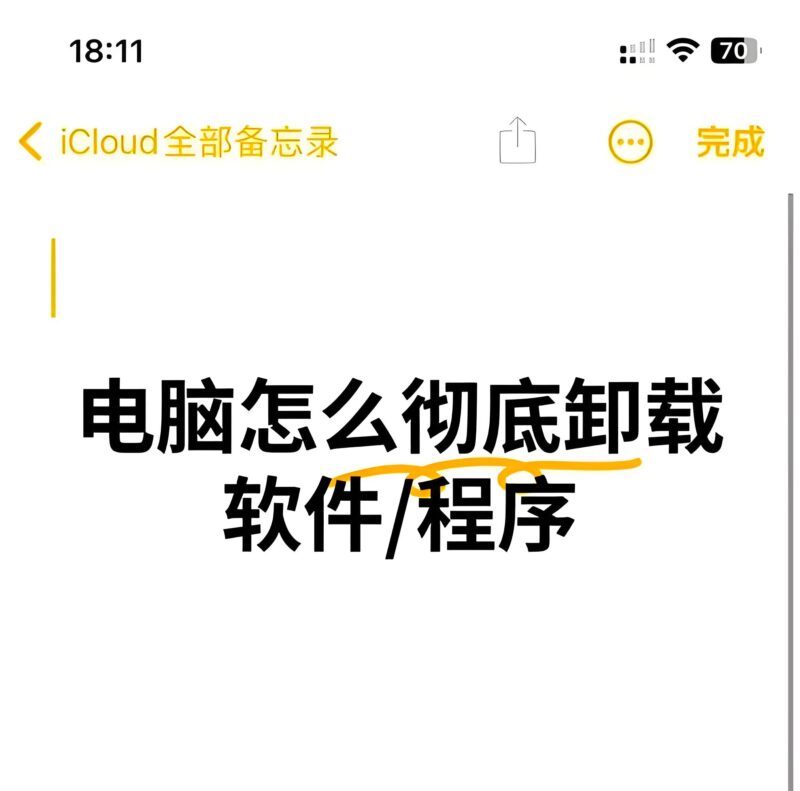


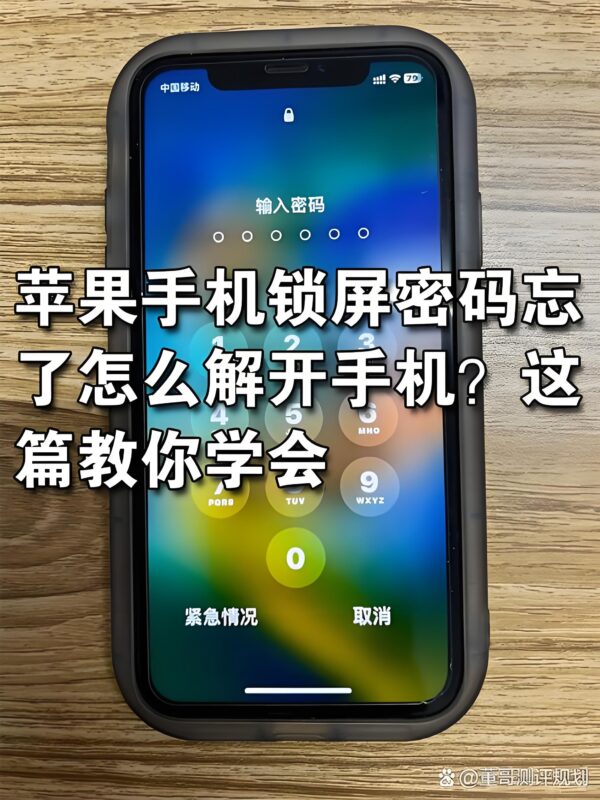
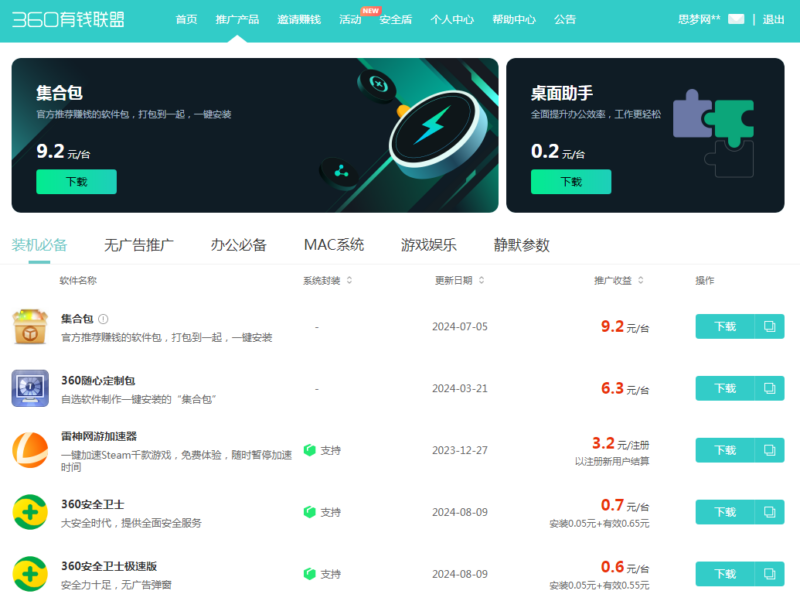



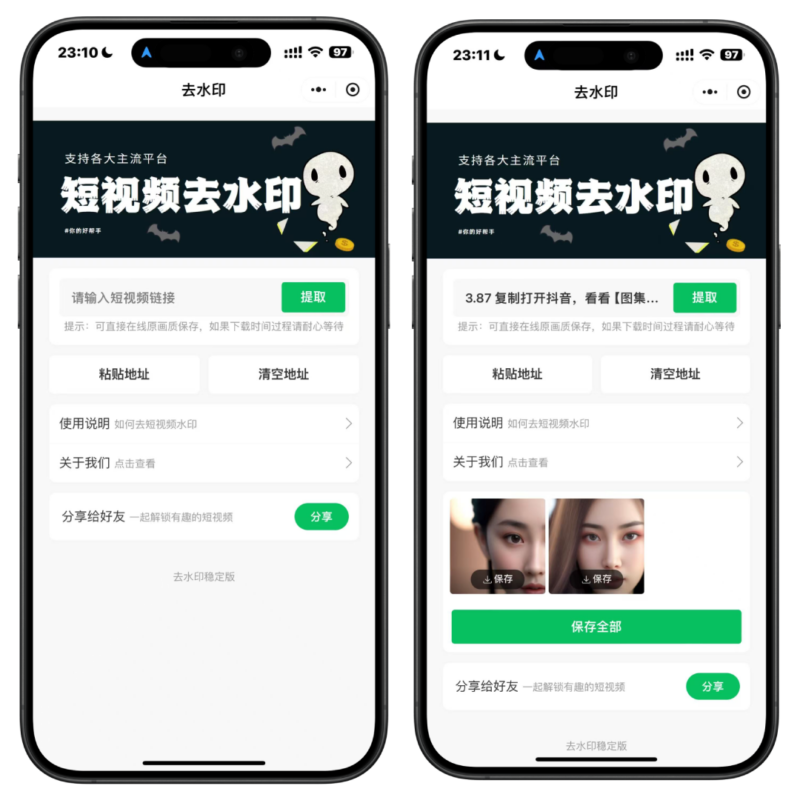

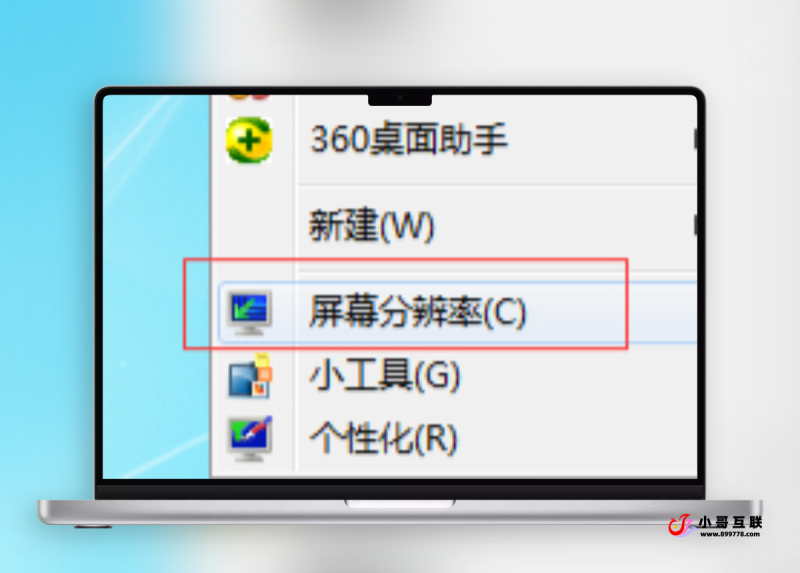
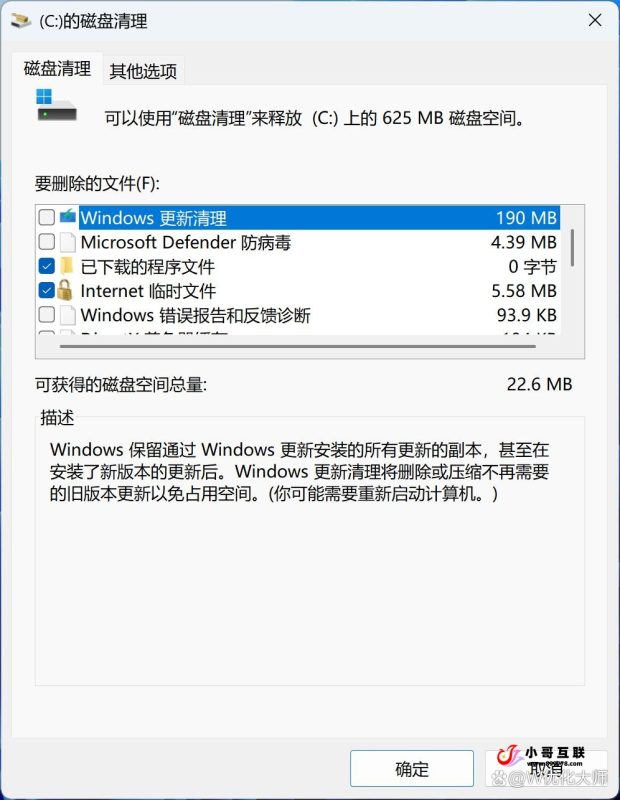
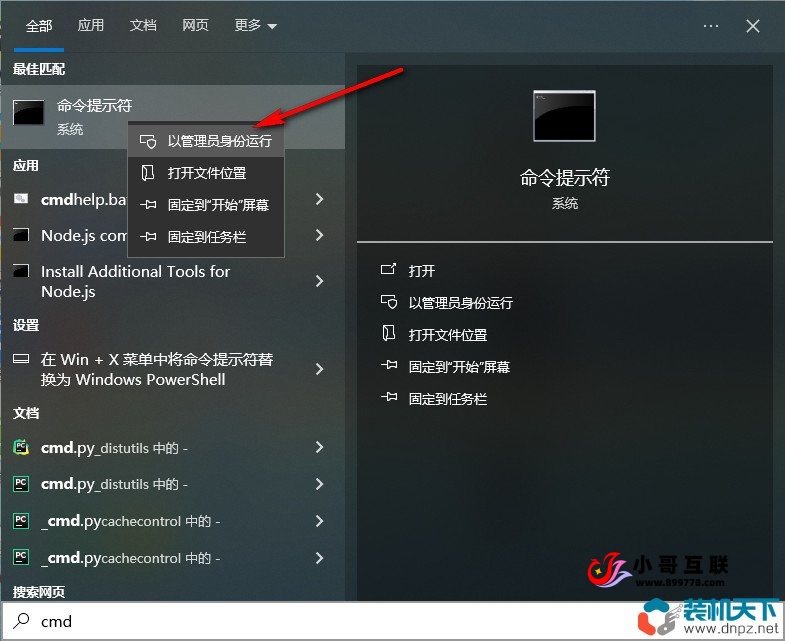
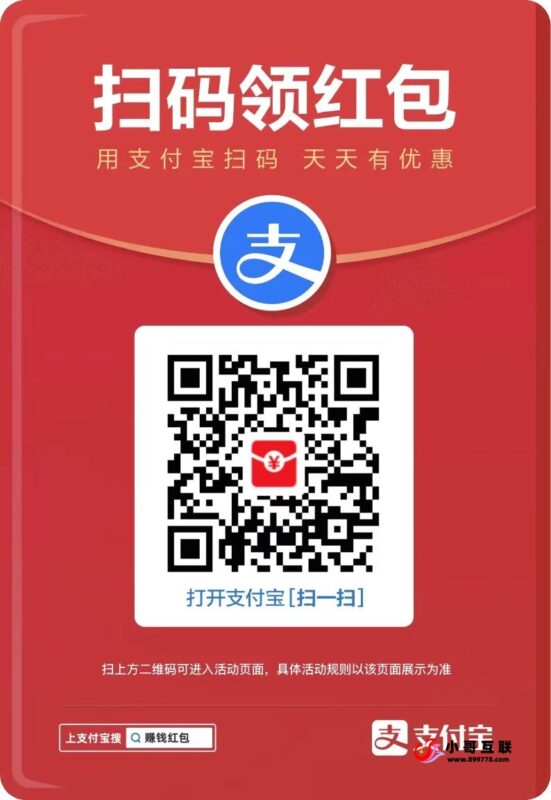

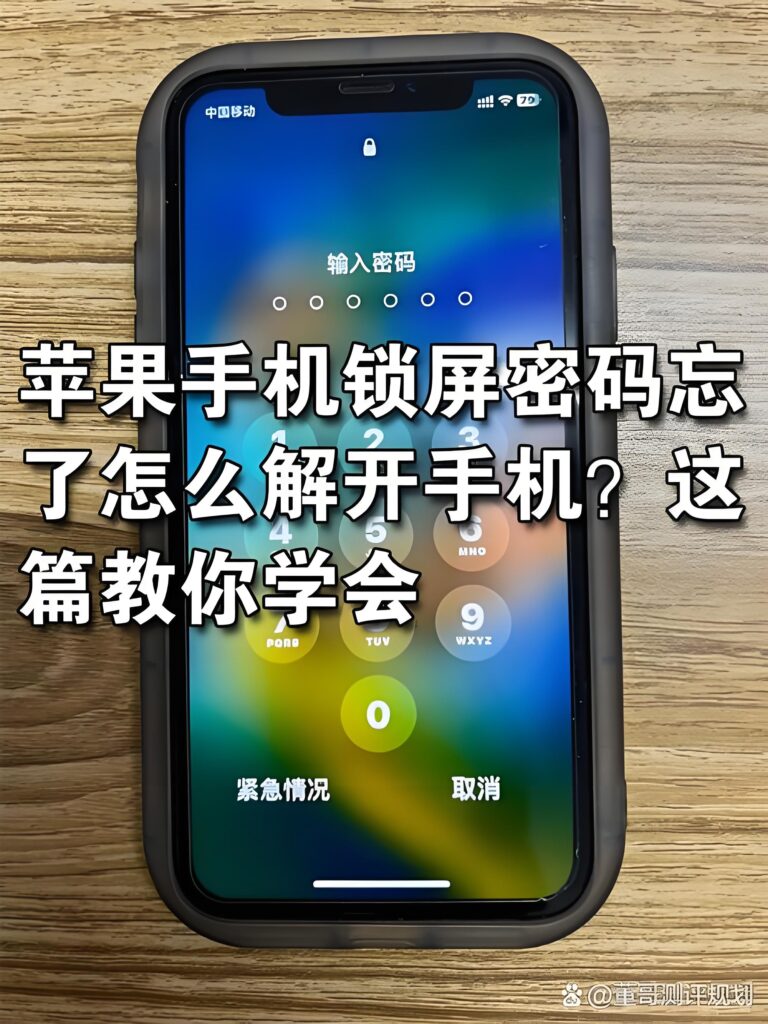
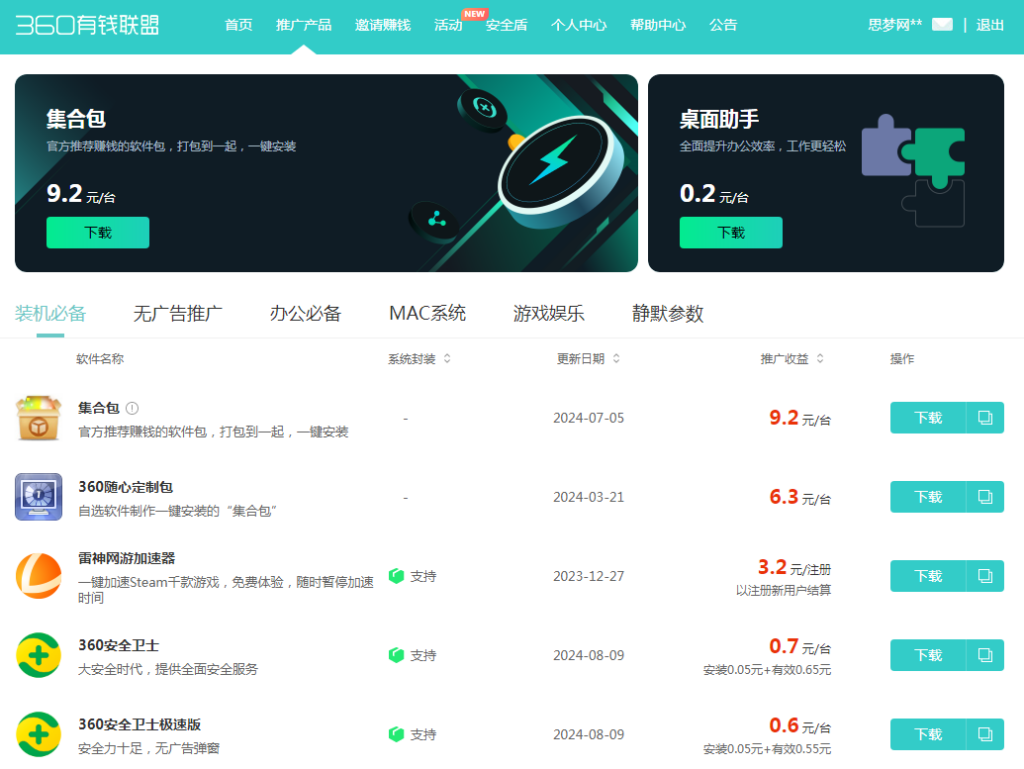




 捐助名单
捐助名单











暂无评论内容